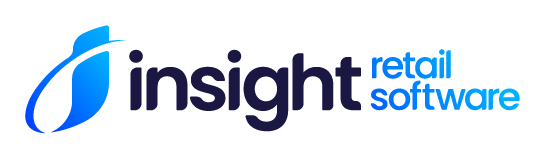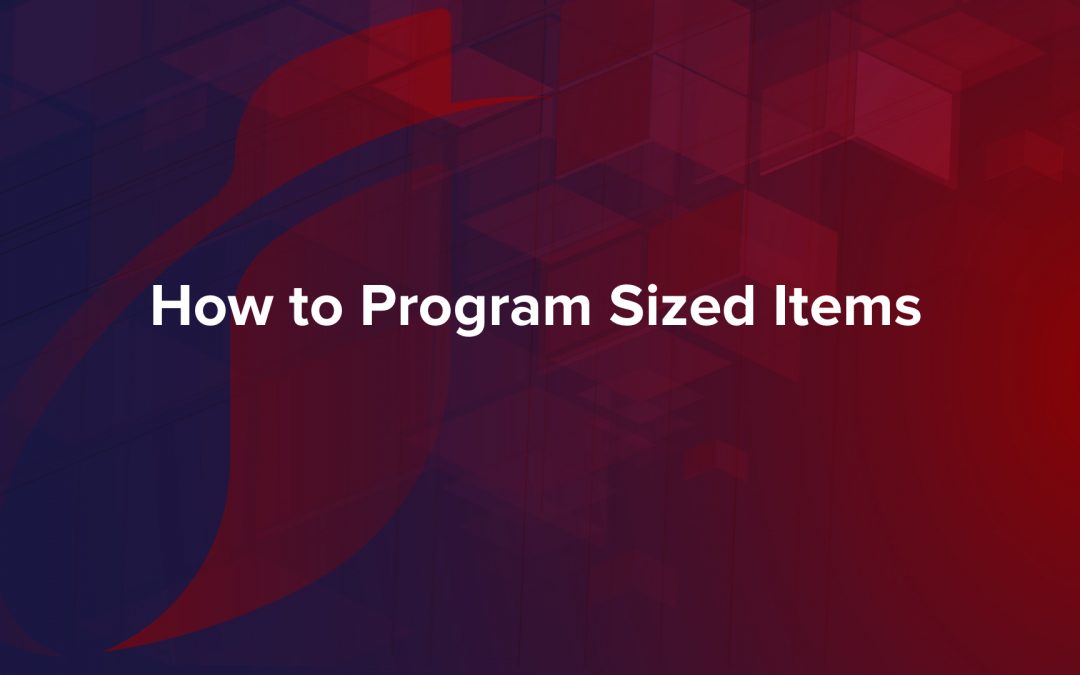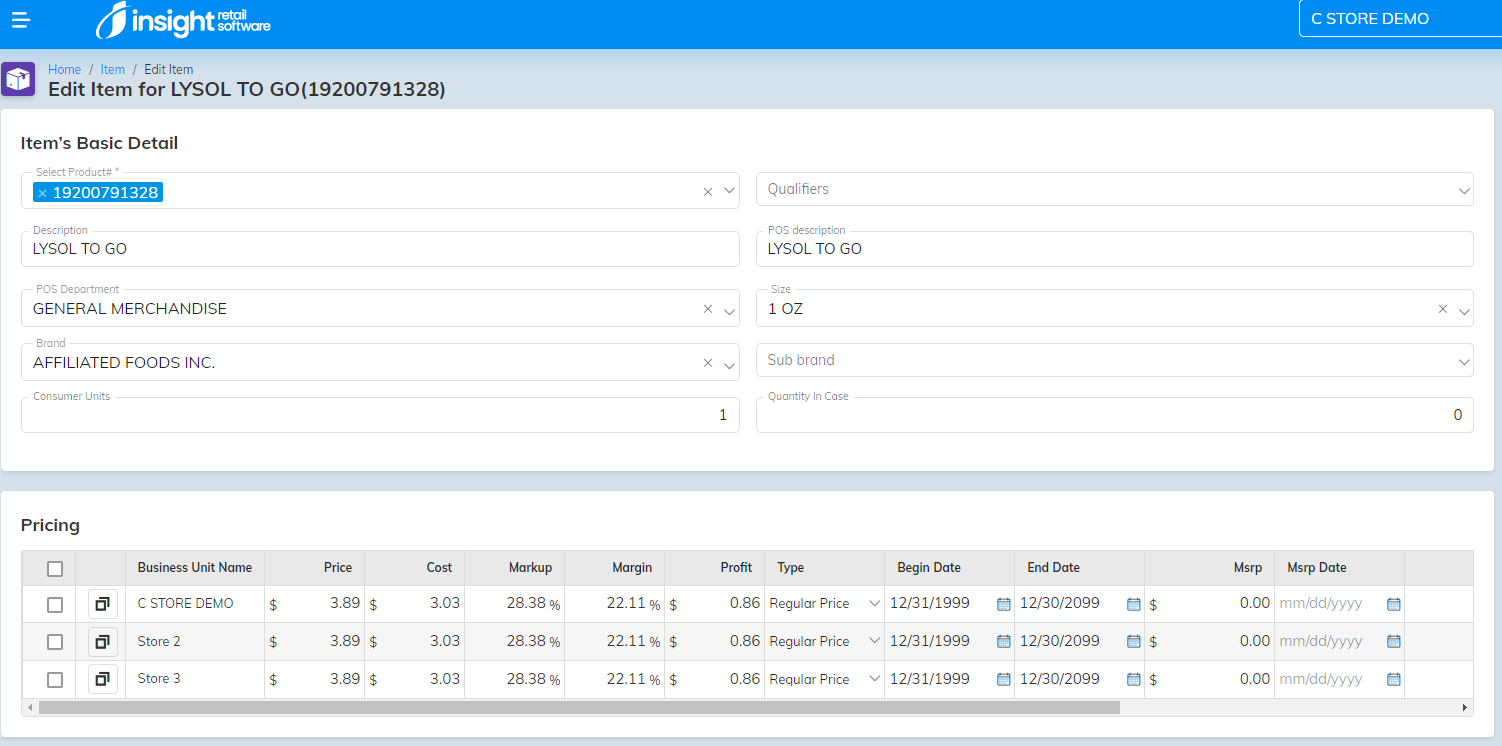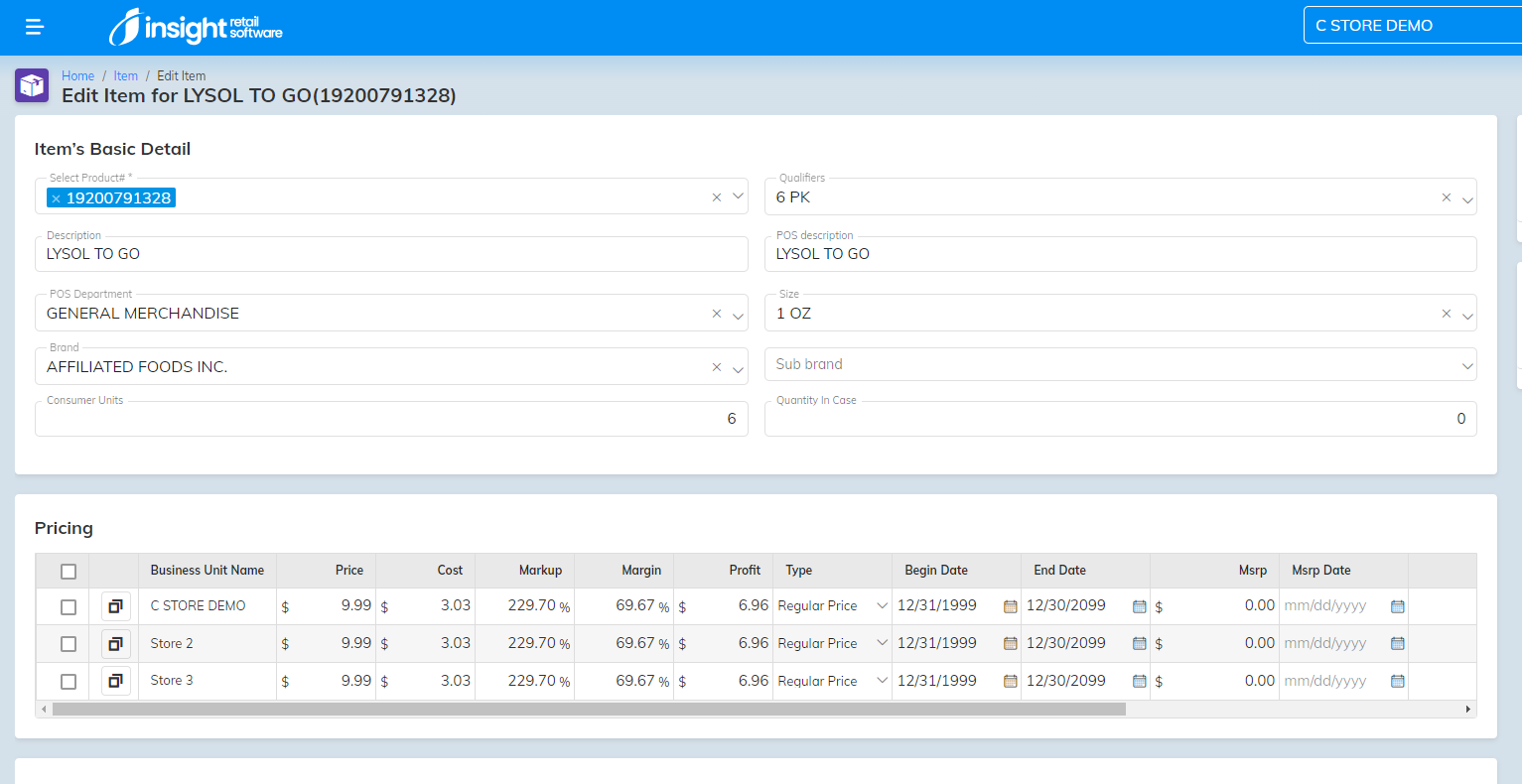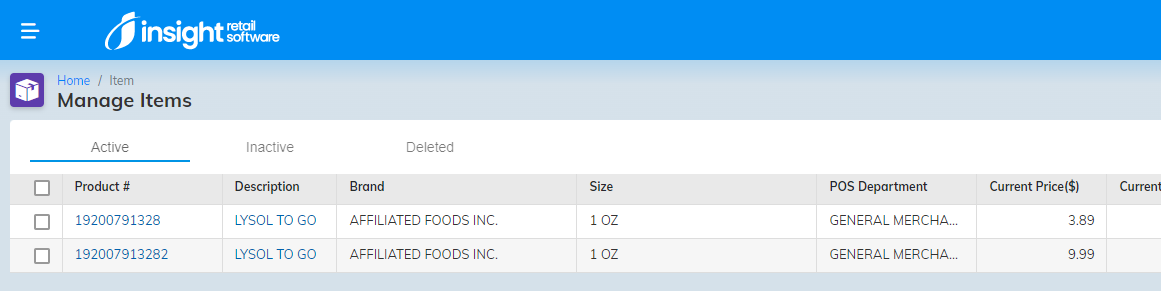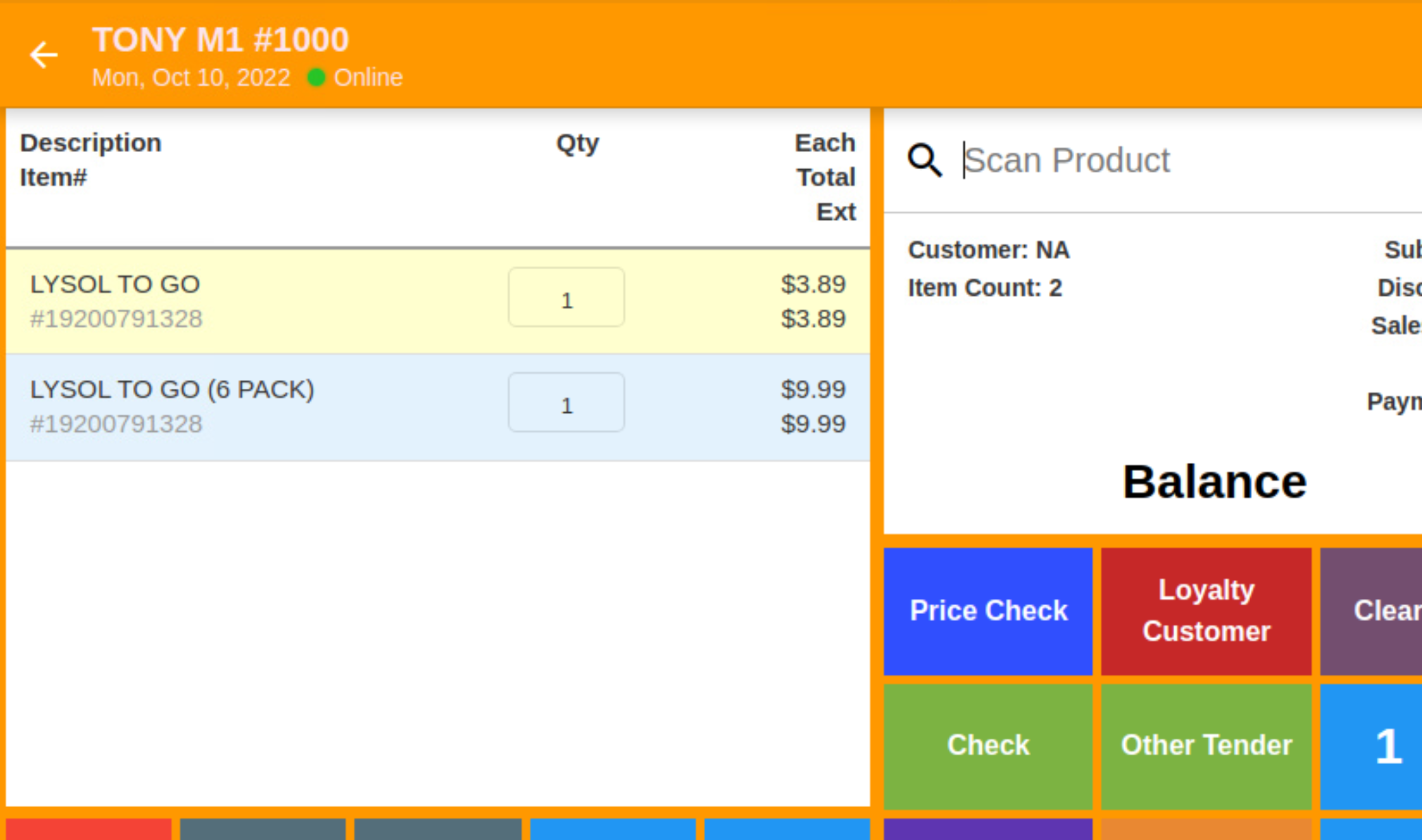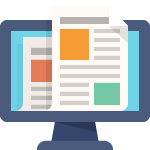This tutorial will show you how to add “Sized” items to your RPOSIO pricebook. A sized item is one that you may sell in multiple sizes, but only scan the one barcode on the product. The most common example is a can of soda. You might want to scan that can and charge for 1 can, a 6-pack, or a whole case. Here is how it works…
Step 1 – The first step is to enter your default item as you normally would. This is going to be the price that you want the item to scan at if nothing is done by the cashier except scan the item. So for instance, you might sell a ton of single soda cans, but you rarely sell 6-packs. In that case make your single can your default. Conversely, maybe you want the highest price to be the one that comes up by default, so in that case enter the 6 pack as the default. Here is our default example item….
As you see in the image above, we are selling a Lysol To Go for $3.89. We entered all of the usual info for the item, but we are leaving the “Qualifier” field blank, because this is our default.
Step 2 – Now let’s enter it as a 6 pack…
We now create a new item with the exact same barcode. This one will be priced at the 6 pack price of $9.99 and you will choose the 6 PK qualifier as shown above. After you hit save and go back to your pricebook, you will see the two items there like this….
Notice that the system saved the same barcode, but added a “2” at the end. This is an indication to your POS that it is a 6 pack.
That’s it! Now let’s head over to the POS to see it in action.
This is what the 2 items look like when they are both sold on the POS….
If you simply scan the item, then it will scan at the $3.89 price. In order to scan the item as a 6-pack instead, just tap Function -> Size and then choose 6 Pack, and then scan.
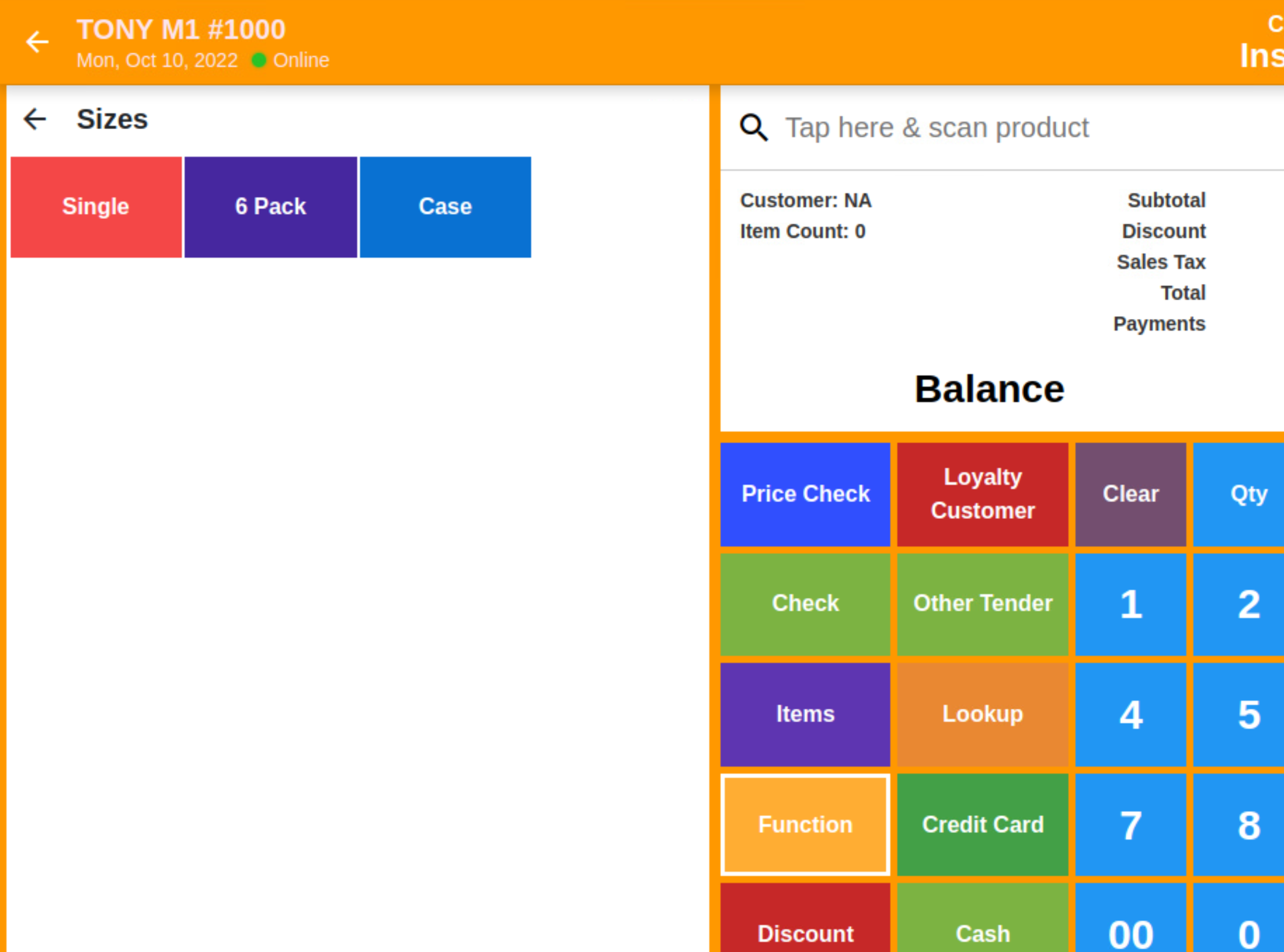
***Tip – When you are in this size = 6 pack mode you can do a price check to see all 6 packs in your system….
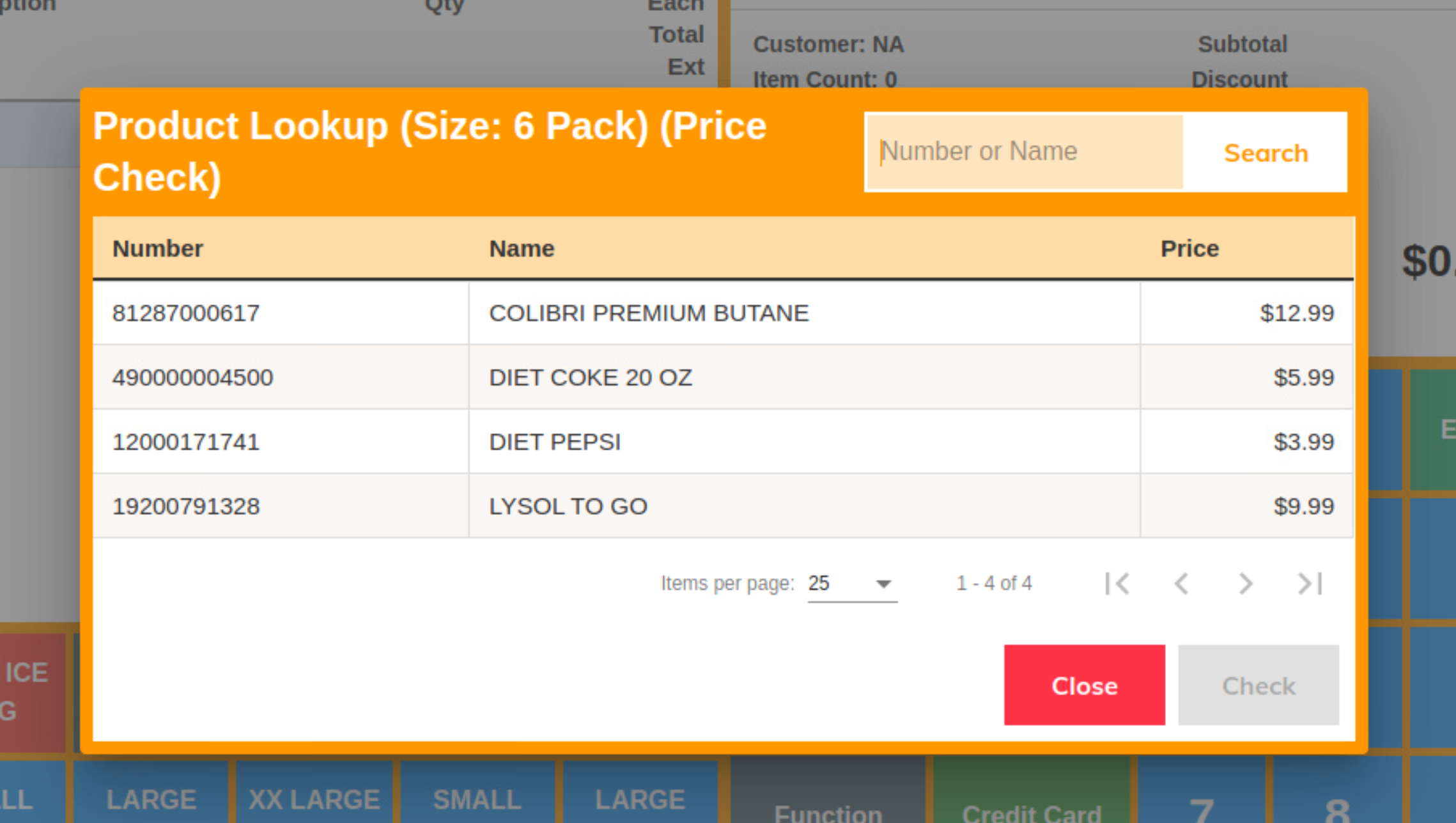
If you want to exit from a sized mode, just click the “Reset” button to go back to the default settings and continue scanning.
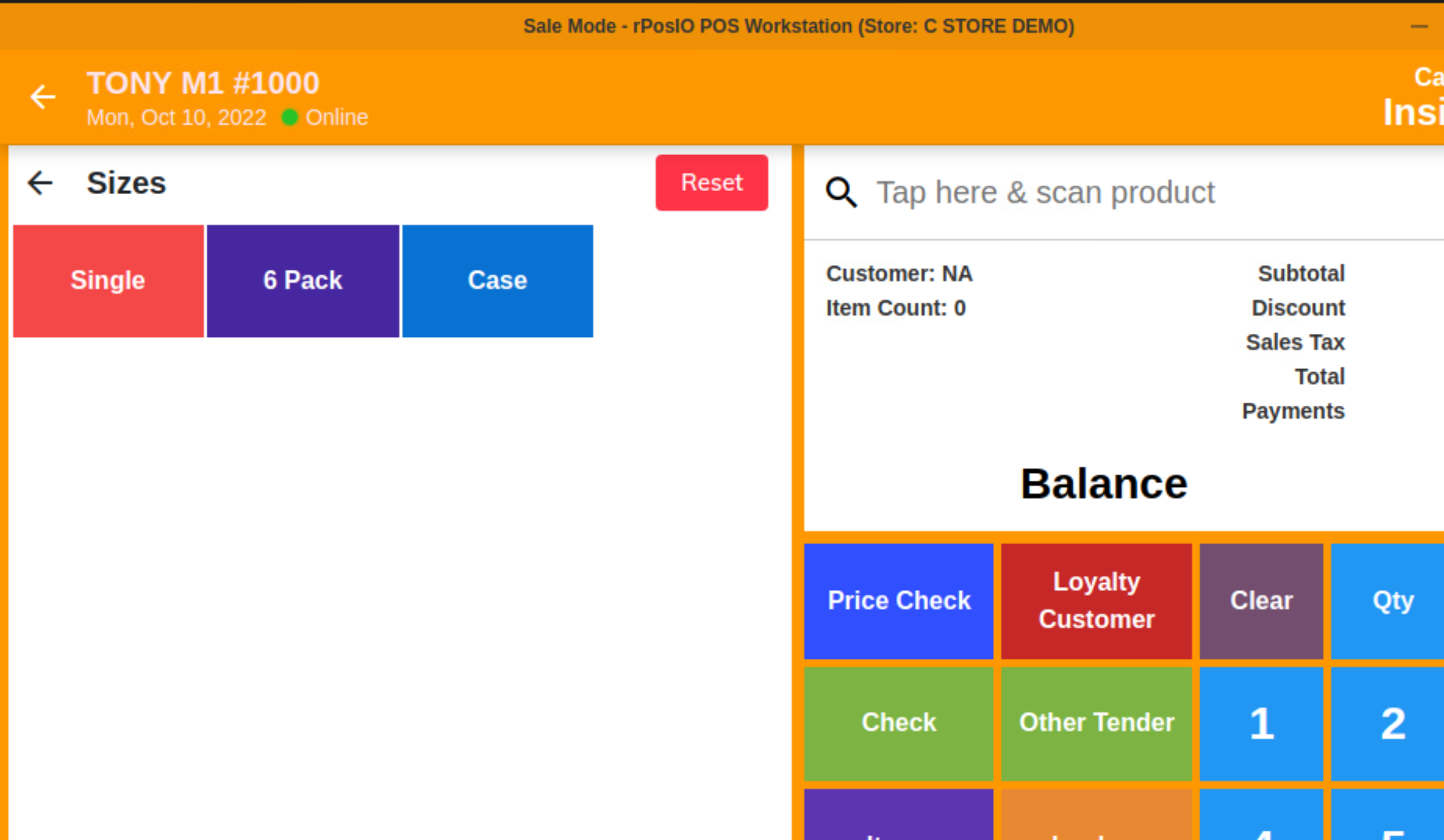
Have additional questions? Email – [email protected] and our in-house support team will be in touch asap.